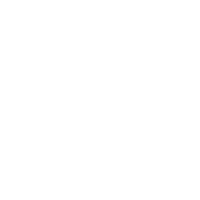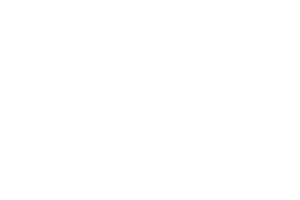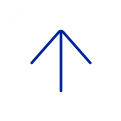- Healthcare
General Inquiries
Call today to schedule an appointment or fill out an online request form. If requested before 2 p.m. you will receive a response today.
Call
Monday - Friday 8 a.m. - 5 p.m.
ONLINE
Request non-urgent appointments
Image
As Houston's premier academic medical practice, Baylor Medicine delivers compassionate, innovative, evidence-based care.
Find a Doctor - Education

America's fourth largest city is a great place to live, work and play. Find out why.
Get to Know Houston - Research

America's fourth largest city is a great place to live, work and play. Find out why.
Get to Know Houston - Community

America's fourth largest city is a great place to live, work and play. Find out why.
Get to Know Houston - About

America's fourth largest city is a great place to live, work and play. Find out why.
Get to Know Houston