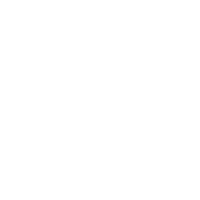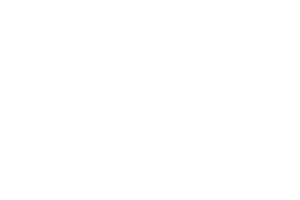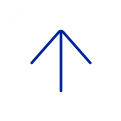Getting to Know Zoom
If you are new to Zoom or have limited knowledge of this tool, visit the Audio/Videoconferencing Support website for information on getting started, helpful videos and frequently asked questions.
Resources to Help You Teach with Zoom
These resources are available in BCM Box. Baylor login required.
Communication
Teaching Online with Zoom
- Teaching with Zoom Online Guide– Includes information on breakout groups and using Whiteboard Space and Polling
- Best Practices when Pre-Recording Lectures in Zoom -- Asynchronous Instruction
- Best Practices when Conducting Live Lectures in Zoom -- Synchronous Instruction
- Best Practices when Holding Virtual Office Hours in Zoom
Zoom Breakout Rooms
Breakout rooms let you split your learners off into separate sessions to collaborate on group work or meet in small groups. View this video to learn how to use Breakout Rooms.
There have been some issues with students pre-assigned to breakout rooms using the template provided by Zoom remaining in the main session when the breakout room were opened. If this happens, sign out of Zoom and sign in again using the Single Sign On (SSO) option. View a video on how to do this.
Prevent Zoom Bombing
As the use of Zoom has dramatically increased in recent weeks, so have incidents of Zoom Bombing. Zoom-bombing is the term for when individuals "gate-crash" Zoom meetings. These uninvited guests share their screens to bombard real attendees with disturbing pornographic and/or violent imagery. Most of these are perpetrated via publicly available Zoom links; however, not all depending on your settings. Here are ways to protect you and your guests from falling victim.
Avoid using your personal meeting ID
A personal ID, such as a phone number, is used to easily remember a meeting identifier. If you repeatedly use the same meeting identifier as is generally done with personal meeting IDs, the chances that this identifier will become known by outsiders who may have bad intentions are increased. Instead generate a random meeting ID for each meeting. Learn how.
Manage screen sharing
You can control who can share their screen during your Zoom sessions using the meeting controls at the bottom of the screen. When you click on the green “Share Screen” icon at the bottom of your screen, select “Advanced Sharing Options”. From there you can restrict sharing to only one participant at a time. You may also limit screen sharing to just the host. Learn more about setting meeting controls.
Manage participants
To make it harder for bad actors to access your meeting, learn about Zoom options for managing participants. You may also want to:
Limit large meetings to only allow users who authenticate with their BCM ECA to participate.
For smaller meetings, consider using a Waiting Room. This is a virtual staging area for participants to wait until the host is ready to begin the meeting. Learn how to use waiting rooms and how to customize the message participants see while waiting.