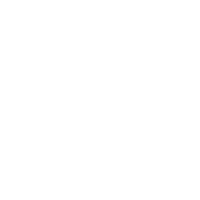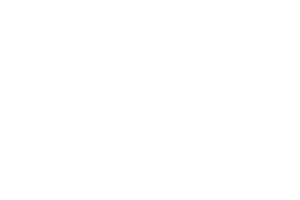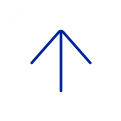Note that you will need to ensure that your students have installed Respondus LockDown Browser before the assessment date. Place a link to the Respondus Installation for Students in your course and share the link in an announcement to remind students.
Enabling LockDown Browser for a Quiz, Test, or Exam
- Login into Blackboard.
- Go into the Original View course that you want to use LockDown Browser in.
- Under Course Management, click on Course Tools.
- Select Respondus LockDown Browser tool.
- First the LockDown Browser Resources will be displayed, review the tutorials provided and when ready select the Continue to LockDown Browser button on the lower right hand side of the screen.
- Now, you will see a list of all quizzes, tests, and exams currently in your course.
- Select the chevron icon next to the assessment that you want to enable LockDown Browser in.
- Under the LockDown Browser Settings, select Require Respondus LockDown Browser for this exam.
- You can add a password for students to use to access the exam.
- You can also enable advanced settings.
- Once you have adjusted all your settings, select the Save + Close button to save your changes.
Make sure to view the tutorials on this page or register for training before starting to use Respondus in your classroom.
Note that Respondus LockDown Browser is not available for Ultra View courses.
Respondus 4.0
Respondus is a PC-only program that allows you to easily create new exams/surveys or upload your existing exams/surveys to Blackboard.
BCM owns a university-wide subscription to Respondus. If you would like to get started with Respondus, email ed-tech@bcm.edu to provide a license. Download the BCM campus version of Respondus 4.0.
Note: View the following tutorials to create exams. Make sure your Edit Mode button is ON inside Blackboard. If it is set to OFF, the upload process may not work.