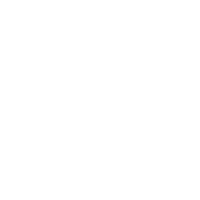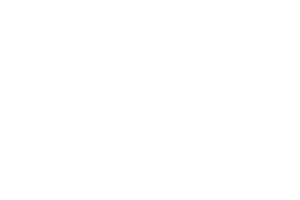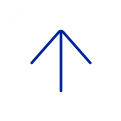Blackboard Surveys allow instructors to measure student knowledge, gauge progress, and gather information from students. Survey results are anonymous, but instructors can see if a student has completed a survey and view aggregate results for each survey question. All results can be seen in the Grade Center. At this time, surveys can only be created in the Original Course View. Surveys must be deployed within a Blackboard course.
Available to: Faculty | Staff
Managed by: Education Technology
Funding: Institution
Authentication: Single Sign-On (SSO) through Blackboard
- BCM IT Website
- BCM IT Software Catalog
- Access Blackboard Surveys support via the BCM Blackboard Support Center
- Gauge student knowledge without scoring
- Easily add, edit, or reuse questions from within the Blackboard environment
- Aggregate all results
- Add surveys directly to content areas within your Blackboard course
Accessibility
Blackboard Surveys offers accessibility features that allows users to easily navigate and read the Blackboard Surveys web interface. The web interface supports screen readers for all available creator and viewer interfaces. The web interface also support keyboard access, allowing you to use the tab key to access all available functions. All sessions fully support adding and displaying captions. For additional information on Blackboard Surveys’ accessibility features, visit Blackboard Surveys’ Accessibility Conformance Report (WCAG Edition).
The following steps will guide you in creating a survey in an Original View course:
- Select the area in the course site that you want to place the assignment in, and from the Assessments drop-down select Survey; this will open up a new screen Create Survey.
- Survey options:
- Create a New Survey
- Add an Existing Survey
- Select the Create button; this will open the Survey Information screen.
- Start by adding a title; recommend using a unique name with Module or Week number referenced (e.g., Module 01 – Learning Domains Survey).
- Add a description and instructions in the text boxes then select Submit; this will open the question building page.
- Question options:
- Create Question (view Question Types article below)
- Find Questions
- Upload Questions
- Once all the questions have been created, select OK; this will bring you back to the Add Survey screen.
- Then click on the survey you just created and select Submit; this will open the Survey Information screen.
- Next, scroll down to begin editing the Survey settings, including availability, attempts, timer, due date, results, presentation, and more.
- Once the settings are edited select Submit.
Note that newly created assessments will show up at the bottom of the folder. You will need to move the assessment where you would like it to be placed after it is created.
More Information: Uploading Questions
More Information: Importing Tests, Surveys and Pools
After a survey has been created in the survey canvas, the survey must be deployed to the content area (e.g. Course Evaluation) where the tests are located in order for the students to access the survey. These instructions will demonstrate how to add a survey to a content area and set up survey settings.
Deploying a Survey, Part 1
- Log into your Blackboard course, and go to the content area that you would like to add the test to. At the top of the page, click on Assessment and select Survey. (view screenshot)
Deploying a Survey, Part 2
- On the next page, under Add an Existing Survey, you will see a list of surveys that have been created but have not yet been deployed to a content area. Select the survey you wish from the list and click the Submit button at the bottom of the page. (view screenshot)
Setting up the Survey Information Settings
You will now see a screen labeled Survey Options that allows you to set up how the test appears to students. Survey Information allows you to edit the information that is shown to students in the link for the test. (view screenshot)
- Name: The survey can be renamed by entering a new name in this field.
- Choose Color of Name: The color selector will allow you to change the color of the survey link.
- Content Link Description: You can type a description of the survey in the space here.
- Survey Description: The description that was created when setting up the survey questions in Blackboard will appear here. If a survey description was not created, this item will not appear. To make the description visible to students prior to starting the survey, check the box for the option labeled Show Survey Description to students before they begin the survey.
- Survey Instructions: Instructions that were entered when setting up the survey questions in Blackboard will appear here. If test instructions were not entered, this item will not appear. To make the instructions visible to students prior to starting the survey, check the box for the option labeled Show Instructions to students before they begin the survey.
- Open Survey in New Window: Select Yes to open the survey in a new window, or select No to open the survey in the same window (optional)
Setting up the Survey Availability and Timer
Survey Availability allows you to modify the number of attempts students have to take the survey, the survey timer settings, and the survey availability settings. (view screenshot)
- Make the Link Available: Select Yes to make the survey accessible to students. Note: If the survey availability is set to No, students will not see the link to access the test, even if the survey availability dates are specified, or if survey availability exceptions or adaptive release rules are specified.
- Add a New Announcement: Select Yes to automatically generate a message that the survey has been posted. (If you want a more detailed message, it is recommended to create your own announcement.)
- Multiple Attempts: Check the box to allow for multiple attempts, and select either to Allow Unlimited Attempts or select Number of Attempts and enter the number of attempts allowed. Leave this option unchecked for a single attempt.
- Force Completion: Enabling this option will prevent students from reentering the survey if they exit the test without submitting. If students encounter technical problems, then they would not be able to reenter the survey. This option is NOT RECOMMENDED. To ensure students complete the survey within the survey time limit, enable the timer and turn Auto Submit on.
- Set Timer: Check the box to enable a time limit for the survey, and enter the duration in minutes: The maximum duration is 420 minutes (seven hours).
- Auto-Submit: Select On to enable Auto Submit, in which the survey will automatically submit after the timer ends. The timer will run continuously, regardless of whether or not the student is in the survey at that moment. If you select Off, students can continue past the time limit, but the time is noted in the grade center.
- Display After: Check the box and use the date and time pickers to select the date in which the survey would become available to students.
- Display Until: Check this box and use the date and time pickers to select the date in which the survey is no longer available to students. After the specified date, the survey is no longer visible to students, and students can no longer access the survey.
- Password: To enforce requirements for students to take the survey in a classroom or proctored environment, check this box and enter the desired password that would be distributed to proctors and entered prior to the student starting the survey.
- NOTE: The maximum time duration for a survey is 420 minutes (seven hours). If Auto Submit is turned off, students can continue past the allotted 420 minutes.
Setting up the Survey Availability Exceptions
Survey Availability Exceptions allows users to specify students or groups to provide exceptions to the availability settings listed above. Options for Survey Availability Exceptions include the following: Timer, Auto Submit, Number of Attempts, Availability, and Force Completion. To set up availability exceptions, click the Add User or Group button. For additional information on setting up availability exceptions, refer to the following guide on Setting up Survey Availability Exceptions. (view screenshot)
Setting up the Due Date
Due Date allows you to specify a due date for the survey that will show up in the student's calendar, as well as in the instructor's Grade Center. The due date option does not restrict the student's ability to submit after the due date has passed, and items submitted after the due date would be marked as Late. (view screenshot)
- Due Date: Use the time and date pickers to set up the due date for the item.
- Do not allow students to start the Survey if the due date has passed: This option will prevent students from beginning the survey after the due date has passed. If this option is checked, it will supersede any survey availability exceptions set up for students completing the test options. The recommended option for enforcing the due date is to set an ending availability date for the test, after which the test disappears completely from the student's view.
Setting up Survey Feedback Options
Show Survey Results and Feedback to Students allows instructors to determine what type of feedback students are able to view. Instructors can set up to two rules for displaying feedback to students. A selection is required for the first rule, but the second rule is optional. Note: if you do not want students to see the assessment score at all, you would need to hide the column associated with the test in the Grade Center from students' view. (view screenshot)
- When: Use the dropdown menu to specify when students can view specific feedback for each rule: The options for the first rule include After Submission, One Time view, On Specific Date, After Due Date, After Availability End Date, and After All Attempts are Graded. The options for the second rule include On Specific Date, After Due Date, After Availability End Date, and After All Attempts are Graded. Note: The After All Attempts are Graded option is not recommended, as Blackboard will only release the feedback after every student listed in the course has taken the exam, including the instructor's student account, students marked as unavailable, and students who have dropped the course.
- Status: Checking this option will allow students to see the status of their survey submission.
- Answers: Instructors can check whether students can see all answer choices, as well as the choices the students submitted.
Setting Up the Survey Presentation
Survey Presentation allows you to choose how the survey is presented to students: (view screenshot)
- All at Once: Choose this option to present the survey all at once to students on one screen.
- One at a Time: Choose this option to present one question at a time to students.
- Prohibit Backtracking: Checking this option will prevent students from going back to previous questions they have answered.
- Randomize Questions: Checking this option will display the questions in random order for each attempt.
- When finished, click the Submit button to make the survey available to students.
Attempts Statistics allows instructors to view how students responded to each question. Note: Attempts Statistics is not available for question sets or random blocks. Alternatively, the data can be copied and pasted into a Word document.
Accessing the Grade Center
Log into your Blackboard course and go the Control Panel: (view screenshot)
- Click on Grade Center.
- Select Full Grade Center.
Locating the Grade Column
- Locate the grade column for the test in the grade center. Click on the chevron in the column header, and select Download Results from the menu. (view screenshot)
Viewing Attempts Statistics
- You will now see the results for each question in your test or survey. Blackboard is unable to display results for question sets or random blocks. When finished, click OK at the bottom of the screen to return to the Grade Center. (view screenshot)
Accessing the Grade Center
Log into your Blackboard course and go the Control Panel: (view screenshot)
- Click on Grade Center.
- Select Full Grade Center.
Locating the Grade Column
- Locate the grade column for the test in the grade center. Click on the chevron in the column header, and select Download Results from the menu. (view screenshot)
Downloading Results
You will now see a screen labeled Download Results. To download results of the survey, (view screenshot).
- Select the delimiter type (comma or tab). The recommended setting is Tab.
- Format Results: Select how to format the results download. The recommended settings is By User.
- Attempts to Download: Select which attempts to download. The recommended setting is Only Valid Attempts.
- Click on Click to Download Results. Your browser will now ask you where to save your results to. Select a location on your computer.
Original View Tutorials
- Create Tests and Surveys - Blackboard Help
- Test and Survey Options – Blackboard Help
- Question Types – Blackboard Help
Materials and resources for this area are being developed by the Office of Academic Technology: Education Technology. They will be added to this section as soon as they are ready.
We've got your back
Submit an Ed-Tech Form to create a service request or resolve an issue. Login using your BCM username and password for access and select Blackboard. For questions, contact Ed-Tech.
For Wifi issues, send an email to: wi-fiissues@bcm.edu.