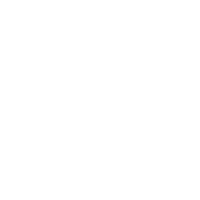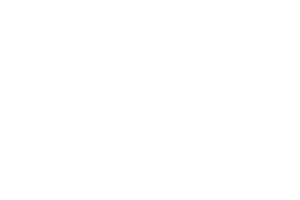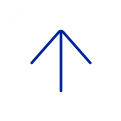Performance Dashboard
Instructors can view a summary of student activity in the Blackboard course by accessing the performance dashboard. All users enrolled in the course are listed, including instructors, students, teaching assistants, graders, observers and guests. See a person's last access date and time, how many Review Status items have been completed, the student's progress through Adaptive Release rules, and a summary of their Discussion Board activity.
- Access the Performance Dashboard
- Click on the Control Panel.
- Select Evaluation.
- Select Performance Dashboard.
- In the Review Status, Adaptive Release and Discussion Board columns, click on the number or icon to see a summary page for this person.
Tip: Columns can be sorted by clicking on the column heading.
Additional Resources from Blackboard:
For more information about the Performance Dashboard view Blackboard's Performance Dashboard
Watch Blackboard's Performance Dashboard Video
Retention Center
The Retention Center helps you discover which students in your course are at risk. Based on default rules and rules you create, students' engagement and participation are visually displayed, quickly alerting you to potential risk. From the Retention Center, you can communicate with struggling students and help them take immediate action for improvement.
You can use the Retention Center features immediately—no setup required.
The Retention Center replaces the Early Warning System feature with easy workflows, while all existing Early Warning System data and rules are retained.
Visit the Retention Center webpage.
Eesysoft Course Reports
Now with Eesysoft Course Reports on blackboard, you will have even more options for tracking student progress, Blackboard tool usage, and all general Blackboard course data. To access your Eesysoft Course Reports navigate to and expand the Evaluation area of your Course Management panel and then click on Eesysoft Course Reports. [view screenshot]
With these reports, you will be able to see which students are visiting your courses, reading your announcements, viewing your content, and even those who are not. You can also see how often they are accessing your course tools within a specific time period. As the school year progresses, you will be able to see who has viewed grade feedback, replied to a forum post, submitted an assignment, and more.
In the reports – which are downloadable - you are able to drill down to the different Blackboard tools in the Tool Group section and scroll to the User Activity section to see who has accessed that particular item or content area and how often. The student’s name, User ID, and email are also included. [view screenshot]
EesySoft Course Reports allow you to track how your students are accessing content and tools in your Bb course and can be used to identify students who may need extra support.
For additional questions, or if you wish to begin utilizing Eesysoft Course Reports we recommend speaking with your Instructional Designer today.