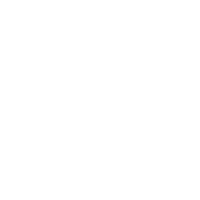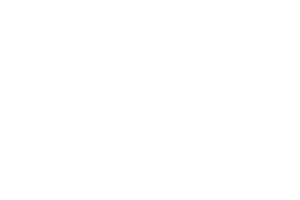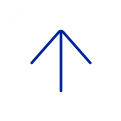What is Poll Everywhere?
Poll Everywhere is a student response system (or polling application) licensed by Ed-Tech at Baylor College of Medicine. The application works well for live audiences using mobile devices like phones, tablets, and laptops. Students participate by visiting a mobile-friendly web page or using the Poll Everywhere app (Apple iTunes or Google Play) for your poll event, sending text messages, or using Twitter. Instructions are displayed on-screen. You can engage your students with real-time interactive questions.
How do I create a poll using Poll Everywhere?
Faculty can use the Poll Everywhere website to create and customize their own in-class polls, present them in class as interactive presentation elements, and allow your students to respond via web access or text message. Faculty can also download an add-on for Microsoft PowerPoint, Apple Keynote, or Google Slides to create and customize polling questions. Presenters, teachers, and professors use Poll Everywhere to engage classrooms and gather audience insights in real time. Q&A and multiple choice polls can be presented directly from the web, or they can be embedded directly into a PowerPoint, Apple Keynote, or Google Slides presentation.
PowerPoint, Google Slides and Apple Keynote
View how to install Poll Everywhere into different presentation applications.
How do I use Poll Everywhere as a Presenter?
Faculty, teachers and presenters (TAs/Students) can create and display questions on the fly, including Q&A and multiple choice polls. Questions can be presented directly from the web or embedded in a PowerPoint or Keynote presentation. Audience responses are displayed in real-time. Great for classroom participation, or gathering opinions from the audience.
What are common uses for Poll Everywhere?
Presenters, teachers, and professors use Poll Everywhere to engage classrooms and gather audience insights in real time. Q&A and multiple choice polls can be presented directly from the web, or they can be embedded directly into a PowerPoint or Keynote presentation. Faculty and students can use it to:
- Respond to polls: Audience members can respond to the presenter's questions in real time.
- Poll an audience: Presenters can ask spontaneous on-the-fly questions and display poll responses live using the web or Poll Everywhere desktop apps.
- Advance PowerPoint slides: Presenters can control the flow of PowerPoint presentations using a smartphone as a wireless remote.
What are the key features of Poll Everywhere?
- Create or answer multiple choice, true/false, open-ended, ranking poll, and clickable image questions.
- Fast, seamless operation: when one poll ends, the next is shown automatically.
- Moderate and approve responses to open-ended questions.
- Watch results update live.
- Use easy participant registration to give and receive credit for attendance and participation.
- View participant response history and correctness.
- Advance slides in a Windows PowerPoint presentation with the included Presenter Remote feature.
What are the Accessibility Standards?
- Poll Everywhere believes in equal learning opportunities for all, and our approach to accessibility reflects that belief.
- For a full breakdown of our accessibility standards, please refer to their Voluntary Product Accessibility Template (VPAT) at the end of the Accessibility Standards page.